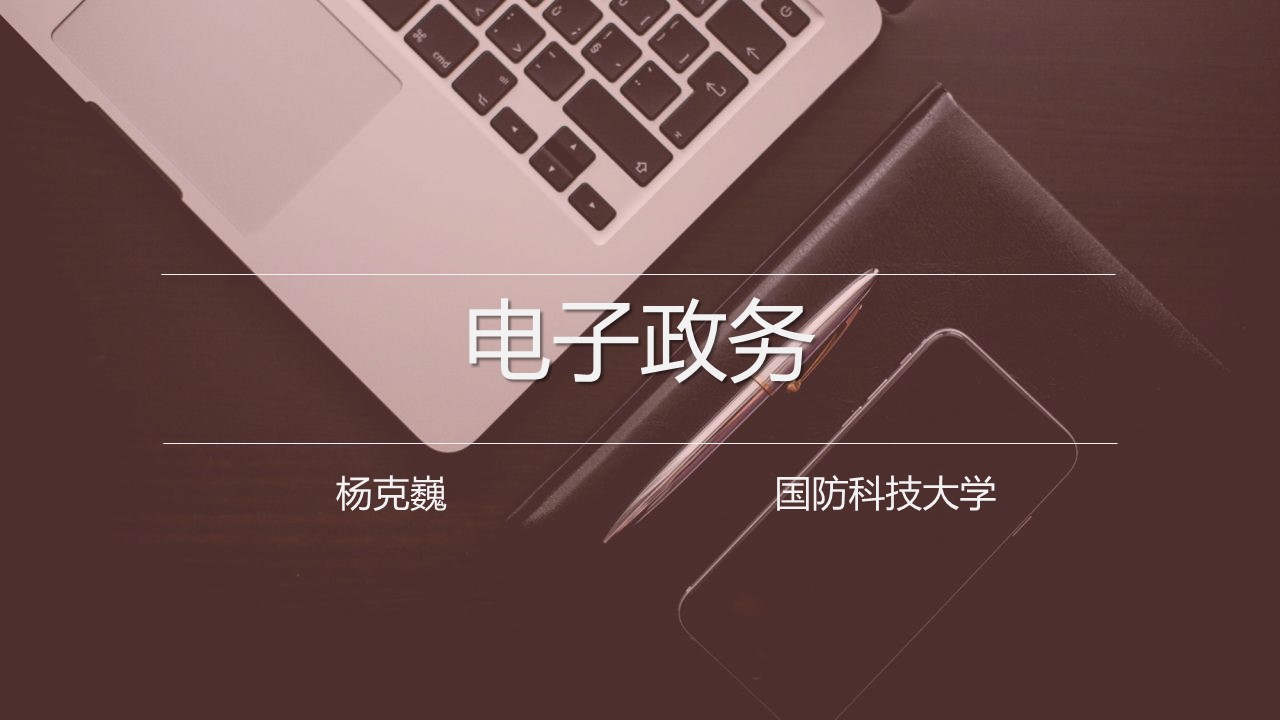当前课程知识点:极速悟透3ds Max > 第四章 给模型穿上漂亮的衣裳 > 4.2.1 材质编辑器打开的方法 > Video
4.2.1
材质编辑器打开的方法
大家好
从这一讲开始
就为你介绍
为模型添加材质的方法
在3ds Max中
为模型添加材质
就必须要借助一个小工具
材质编辑器
材质的调节与编辑
就要靠它了
一 材质编辑器
种类有两个
3ds Max中
内置了两种材质编辑器
精简材质编辑器
和Slate材质编辑器
精简材质编辑器
精简材质编辑器
是3ds Max
最经典的材质编辑工具
其中包含
各种材质的快速预览
如果想节约预览时间
或使用已经准备好的材质
那么精简材质编辑器
会是一个不错的选择
Slate材质编辑器
3ds Max 2010版本后
加入了新的节点式
Slate材质编辑器
通过将具有各种功能的节点
以串联的形式进行搭配
实现材质效果
该Slate 材质编辑器
解决了早前精简材质编辑器
只能容纳24个材质的限制
以节点树的形式
通过相互链接组合后
创建出不一样的材质
和贴图效果
由于Slate 材质编辑器
功能强大
使用方便
后续课程
我们就用它来讲解吧
二
材质编辑器
小面板大用处
点击主工具栏图标
或使用M键
就可以打开
材质编辑器
可以说
材质编辑器
就像你的调色盘
所有材质的调节
和融合工作
都将在这里完成
我们来认识一下它们吧
材质编辑器
最上方的是材质菜单栏
提供了编辑器的切换
材质管理
窗口显示等功能
菜单栏下方的是工具栏
可以让我们提取场景材质
为模型赋予材质
和显示贴图等功能
中间便是
材质创建与编辑区了
左边是材质库
各类丰富的材质
和贴图节点就存放在这里
将他们拖出来就可以用了
中央视图区
是材质的集聚地
在这里
可以将材质
和贴图节点相互组合
擦出新的火花
材质参数编辑器就在右边
使劲的双击节点
就会变出材质的编辑参数
通过设置和调节参数
就可以实现材质效果了
视图导航栏
位于材质编辑器的右下角
用于控制编辑区的视口显示
一般很少用
三
添加材质节点
让模型变个样
材质的创建方法很简单
在材质 贴图浏览器中
找到所需节点
将其拖入到材质视图区
就创建好材质了
当然
也可以在视图的空白处
使用右键
从材质和贴图库进行创建
两种方法结合使用
会更方便哦
此时
从节点右侧的输出通道中
拖出指定线
将其指定给对象
就可以赋予材质
当然
如果你不想那么累
将鼠标放到材质节点上
当材质边缘亮起白色线
就证明选择了该材质
右键
将材质指定给选择对象
可以达到同样的效果
偷偷告诉你一个小技巧
选择模型
选择节点后
使用A键更方便
学会了添加节点
那如何调节材质参数呢
回到材质编辑器
重重的双击材质节点
当边缘被虚线包围时
就可以修改参数喽
改改材质名称
修改下材质的颜色
调整下高光什么的
效果立马在视口中呈现
如果不想要材质怎么办呢
使用Delete键
就可以和它say byeby
当然
这只是让它在视图中
暂时消失
用小吸管
还可以将它找回来
如果要真正删除
模型上的材质
看到命令面板中的小扳手没
在实用程序中找到UVW移除
选择模型
点下移除材质就可以了
其实
材质编辑器里还有很多功能
资源区里为大家
提供了一份材质说明
赶快打印出来
进行详细了解吧
是不是又一次
感受到了贴心的服务呢
今天
这一讲就到这里
-前言 极速悟透3ds Max,开启你的虚拟之旅程
--前言
-前言 极速悟透3ds Max,开启你的虚拟之旅程--作业
-1.1软件的获取没那么难
--1.1 01
-1.1软件的获取没那么难--作业
-1.2 3ds Max界面介绍
--1.2 01
-1.2 3ds Max界面介绍--作业
-1.3.1项目准备1:建立属于自己的项目文件夹
--Video
-1.3.1项目准备1:建立属于自己的项目文件夹--作业
-1.3.2 项目准备2:第一次使用时的初始化设置
-1.3.2 项目准备2:第一次使用时的初始化设置--作业
-1.4.1 文件的打开和保存
--Video
-1.4.1 文件的打开和保存--作业
-1.4.2 让你的操作更加灵活
--Video
-1.4.2 让你的操作更加灵活--作业
-1.4.3 基本操作中的那些小技巧
--Video
-1.4.3 基本操作中的那些小技巧--作业
-1.5 用键盘,瞬间掌握基本操作
--Video
-1.5 用键盘,瞬间掌握基本操作--作业
-1.6 创建你的第一个基本体模型
--Video
-1.6 创建你的第一个基本体模型--作业
-2.1 三维建模的开始
--Video
-2.1 三维建模的开始--作业
-2.2 三种超实用建模的方法
--Video
-2.2 三种超实用建模的方法--作业
-2.3 布尔建模方法
--Video
-2.3 布尔建模方法--作业
-2.4.1 样条线建模1:样条线建模法
--Video
-2.4.1 样条线建模1:样条线建模法--作业
-2.4.2 样条线建模2:一根线,玩转样条线建模
--Video
-2.4.2 样条线建模2:一根线,玩转样条线建模--作业
-2.4.3 样条线建模3:打通样条线建模的任督二脉
--Video
-2.4.3 样条线建模3:打通样条线建模的任督二脉--作业
-2.5.1 多边形建模1:多边形建模法
--Video
-2.5.1 多边形建模1:多边形建模法--作业
-2.5.2 多边形建模2:多边形选择的秘籍
--Video
-2.5.2 多边形建模2:多边形选择的秘籍--作业
-2.5.3 多边形建模3:多边形建模的十六种兵器
--Video
-2.5.3 多边形建模3:多边形建模的十六种兵器--作业
-2.5.4 多边形建模4:细分,提高你的模型“分辨率”
--Video
-2.5.4 多边形建模4:细分,提高你的模型“分辨率”--作业
-2.5.5 多边形建模5:对象的附加和分离
--Video
-2.5.5 多边形建模5:对象的附加和分离--作业
-2.6.1 建模进阶技巧1:“立体”建模法
--2.6.1 01
-2.6.1 建模进阶技巧1:“立体”建模法--作业
-2.6.2 建模进阶技巧2:“盒子”建模法
--Video
-2.6.2 建模进阶技巧2:“盒子”建模法--作业
-2.6.3 建模进阶技巧3:“解构”建模法
--Video
-2.6.3 建模进阶技巧3:“解构”建模法--作业
-2.6.4 建模进阶技巧4:建模中,那些需要考虑的问题
--Video
-2.6.4 建模进阶技巧4:建模中,那些需要考虑的问题--作业
-3.1 了解渲染
--3.1 02
-3.1 了解渲染--作业
-3.2.1 渲染输出你的第一幅作品
--3.2.1 02
-3.2.1 渲染输出你的第一幅作品--作业
-3.2.2 Arnold的初始化设置
--3.2.2 01
-3.2.2 Arnold的初始化设置--作业
-3.2.3 Arnold渲染器简要介绍
--3.2.3
-3.2.3 Arnold渲染器简要介绍--作业
-3.2.4 Arnold渲染模块1:采样
--3.2.4 02
-3.2.4 Arnold渲染模块1:采样--作业
-3.2.5 Arnold渲染模块2:光线深度和过滤
--3.2.5 02
-3.2.5 Arnold渲染模块2:光线深度和过滤--作业
-3.3.1 你了解光吗?
--3.3.1 02
-3.3.1 你了解光吗?--作业
-3.3.2 光与色
--3.3.2 02
-3.3.2 光与色--作业
-3.3.3 光与影
--3.3.3 02
-3.3.3 光与影--作业
-3.3.4 软投影和硬投影
--3.3.4 02
-3.3.4 软投影和硬投影--作业
-3.3.5 六种光位,六种感受
--3.3.5 01
-3.3.5 六种光位,六种感受--作业
-3.4.1 Arnold灯光类型
--3.4.1 01
-3.4.1 Arnold灯光类型--作业
-3.4.2 Arnold灯光参数
--3.4.2 01
-3.4.2 Arnold灯光参数--作业
-3.4.3 色温和白平衡,两个好搭档
--3.4.3 01
-3.4.3 色温和白平衡,两个好搭档--作业
-3.5.1 三点打灯法
--Video
-3.5.1 三点打灯法--作业
-3.5.2 夜晚的室内光照就这么来
--Video
-3.5.2 夜晚的室内光照就这么来--作业
-3.6.1 渲染也有技巧
--Video
-3.6.1 渲染也有技巧--作业
-3.6.2 进阶技巧2:法线和平滑组
--Video
-3.6.2 进阶技巧2:法线和平滑组--作业
-4.1 四分钟了解本章内容
--Video
-4.1 四分钟了解本章内容--作业
-4.2.1 材质编辑器打开的方法
--Video
-4.2.1 材质编辑器打开的方法--作业
-4.2.2 物理材质,质感制作如此简单
--Video
-4.2.2 物理材质,质感制作如此简单--作业
-4.2.3 材质身边的三个助手
--Video
-4.2.3 材质身边的三个助手--作业
-4.2.4 创建一个简单的材质
--Video
-4.2.4 创建一个简单的材质--作业
-4.3.1 不同的贴图通道,实现不同的效果
--Video
-4.3.1 不同的贴图通道,实现不同的效果--作业
-4.3.2 位图节点,小节点大用处
--Video
-4.3.2 位图节点,小节点大用处--作业
-4.4.1 UVW贴图法1:锁住贴图的方法
--Video
-4.4.1 UVW贴图法1:锁住贴图的方法--作业
-4.4.2 UVW贴图法2:多层叠加的玩法
--Video
-4.4.2 UVW贴图法2:多层叠加的玩法--作业
-4.4.3 UVW展开1:编辑功能大杂烩
--Video
-4.4.3 UVW展开1:编辑功能大杂烩--作业
-4.4.4 UVW展开2:投影法这么玩
--Video
-4.4.4 UVW展开2:投影法这么玩--作业
-4.4.5 UVW展开3:功能强大的UV编辑器
--Video
-4.4.5 UVW展开3:功能强大的UV编辑器--作业
-5.1 聊聊动画
--Video
-5.1 聊聊动画--作业
-5.2.1 3dsMax的动画模块
--Video
-5.2.1 3dsMax的动画模块--作业
-5.2.2 让动画更有趣的法则1:时间和空间幅度
--Video
-5.2.2 让动画更有趣的法则1:时间和空间幅度--作业
-5.2.3 让动画更有趣的法则2:缓动
--Video
-5.2.3 让动画更有趣的法则2:缓动--作业
-5.2.4 让动画更有趣的法则3:挤压和拉伸
--Video
-5.2.4 让动画更有趣的法则3:挤压和拉伸--作业
-5.3.1 动画技法1:子父子链接
--Video
-5.3.1 动画技法1:子父子链接--作业
-5.3.2 动画技法2:循环动画
--Video
-5.3.2 动画技法2:循环动画--作业
-5.4.1 摄像机就这么玩
--Video
-5.4.1 摄像机就这么玩--作业
-5.4.2 摄像机里不能被忽略的安全框
--Video
-5.4.2 摄像机里不能被忽略的安全框--作业
-5.4.3 摄像机的运动
--Video
-5.4.3 摄像机的运动--作业
-5.4.4 镜头的跟拍
--5.4.4
-5.4.4 镜头的跟拍--作业
-6.1 用Arnold渲染一张VR全景图
--Video
-6.1 用Arnold渲染一张VR全景图
-6.2 快速实现VR交互
--Video
-6.2 快速实现VR交互--作业
-6.3 快速实现AR交互
--Video
-6.3 快速实现AR交互--作业
-6.4 3ds Max的朋友们
--Video
-6.4 3ds Max的朋友们--作业
-6.5 自我学习与提高方法
--Video
-6.5 自我学习与提高方法--作业
-6.6 获得资源的方法
--Video
-6.6 获得资源的方法--作业
-7.1 PBR技术介绍
--Video
-7.2 Toolbag PBR实时渲染
--Video
-7.3 Substance Painter PBR绘画
--Video
-微电影课程1:《吃鸡中的枪》制作思路
--Video
-微电影课程2:《山海经》制作历程
--Video