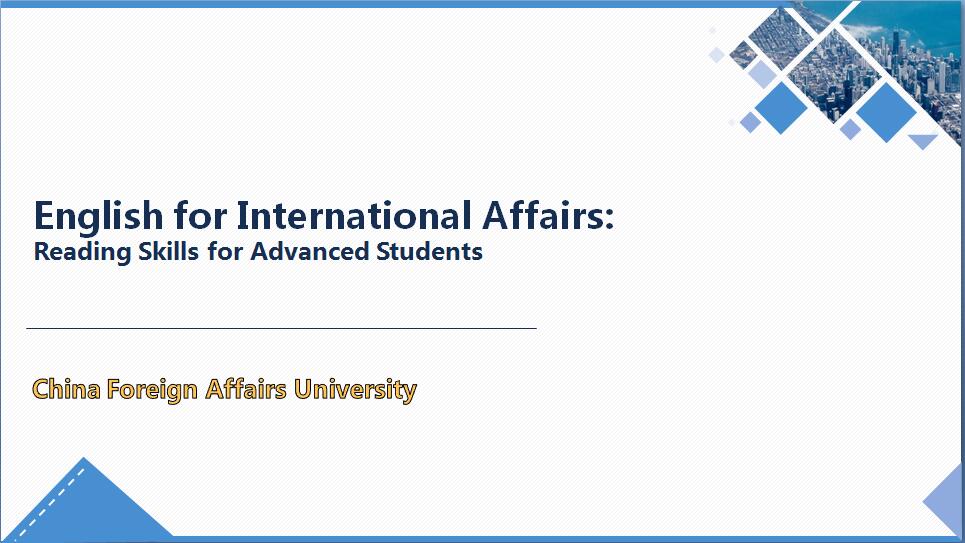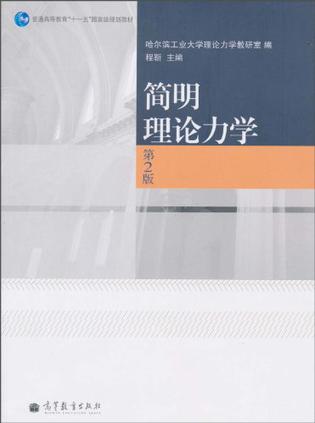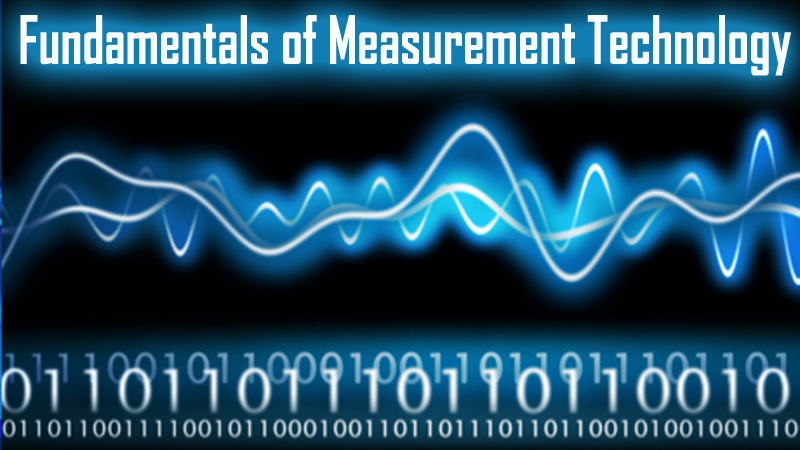当前课程知识点:计算机网络 > 第七章 网络实验 > 7.6 静态路由 > 静态路由
你好
我们今天进入计算机网络实验六的学习
向大家介绍静态路由实验
我们还是从实验目的、技术原理
应用背景、实验拓扑与实验设备
进入设备进行配置
和实验注意事项几个方面来学习
首先我们来看实验目的
本实验的实验目的是让大家掌握
静态路由的方式实现网络的连通性
实现网络的互连互通
从而实现信息的共享和传递
涉及到的技术原理
大家知道路由器属于网络层设备
能够根据IP包头的信息
选择一条最佳路径
将数据包转发出去
实现不同网段的主机之间的相互访问
静态路由是在拓扑结构中简单的网络中
网络管理员通过手工的方式
配置本路由器未知网段的路由信息
从而实现不同网段之间的连接
应用背景我们假设
校园网通过一台路由器
连接到校园外的另一台路由器上
现要在路由器上做适当的配置
实现校园网内部主机
与校园网外部主机之间的相互通信
接下来我们来看实验拓扑
我们可以看到实验的拓扑图
本实验需要两台路由器、二台PC机
以及V35 DTE线缆和V35 DCE线缆
以及两根交叉网线
路由器我们命名为Router1和Router2
两路由器串口通过V35 DTE线缆和V35 DCE线缆连接起来
PC1和PC2通过交叉网线分别连接到路由器的F1端口
我们对路由器和电脑的IP地址作如下分配
Router1的F0/1的IP地址和网络掩码
分别为172.16.1.1,255.255.255.0
Router2的F0/1的IP地址和网络掩码
分别为172.16.3.1,255.255.255.0
Router1的串口的网段为172.16.2.0/24
Router2的串口的网段为172.16.2.0/24
PC1的IP地址和网络掩码
分别为172.16.1.11 255.255.255.0
PC2的IP地址和网络掩码
分别为172.16.3.22,255.255.255.0
下面我们进入设备进行配置
第一步 登录路由器以后
我们可以通过ctrl+c键挂断询问
然后在路由器Router1上
配置接口的IP地址和串口上的时钟频率
具体操作如下
首先在路由器的用户模式下
我们通过enable进入用户特权模式
再进入全局配置模式
并且把路由器名字命名为Router1
进入路由器的接口F0 配置F0的IP地址
随后我们通过no shutdown开启路由器F0的接口
再进入到接口S0的配置模式
为S0配置IP地址
由于Router1它是作为DCE设备
所以说我们还需要通过clock rate 64000
来配置Router1的时钟频率
上述端口是关闭状态
我们通过no shutdown把它打开
验证路由器的接口的配置
我们通过显示路由器的具体的接口细节
我们可以看到F0、S0接口的IP地址
都已经成功配置
我们还可以通过查看S0的窗口的详细情况
来看到路由器的S0端口也做了相关的配置
第二步:在路由器Router1上配置静态路由
我们可以通过两种方式来配置静态路由
一种方式是
ip route 172.16.3.0 255.255.255.0 172.16.2.2
这条命令来配置
还可以通过
ip route 172.16.3.0 255.255.255.0 serial 0来配置
那么这里一个是通过串口的IP地址来配置
一个是通过串口的名称来配置
验证Router1上的静态路由配置
我们通过命令show ip route我们来查看路由信息
我们可以看到一条路由产生
那么第三步
我们在路由器Router2上配置接口的IP地址
具体操作
在Router2上我们首先进入F0的配置模式
配置F0的IP地址
同样打开路由器F0的接口 通过no shutdown打开
再进入S0的配置模式
也就是路由器的串口的配置模式
设置路由器的串口S0的IP地址
为172.16.2.2 255.255.255.0
通过no shutdown来开启路由器S0的端口
下面验证路由器的接口的情况
我们通过show ip interface brief这个命令
我们可以显示路由器的配置情况
我们可以看到路由器的F0端口和S0已经配置成功
第四步 我们在路由器Router2上配置静态路由
同样我们采用两种命令来配置
一个用S0的IP地址
一个用串口名称来配置
配置完成之后我们来验证Router2上的静态路由的配置
我们通过show ip route
我们可以看到Router2上
产生一条指向Router1的静态路由
第五步 我们测试网络的互连互通性
在对电脑的IP地址和网关做了正确的设置后
我们可以进行电脑之间的通讯测试
我们通过ping172.16.3.22可以发现
从PC1 ping PC2显示为连通
同样从ping 172.16.1.11显示结果
PC2 ping PC1也为连通状态
至此路由器的设置完成
下面我们来看实验注意事项
在本次实验中
我们应该注意两台路由器通过串口进行相互连接
则必须将其中的一台设备设置为DCE设备
那么DCE设备必须设置时钟
-1.1 计算机网络的发展历程及其在信息时代中的作用
-1.2 互联网的组成
--互联网的组成
-1.3 电路交换和分组交换
-1.4 计算机网络的性能
--计算机网络的性能
-1.5 计算机网络体系结构和层次划分
-第一章
-2.1 数据通信系统模型
--数据通信系统模型
-2.2 导向型传输媒体
--导向型传输媒体
-2.3 光导纤维
--光导纤维
-2.4 非导向型传输媒体
--非导向型传输媒体
-2.5 信道的极限容量
--信道的极限容量
-2.6 信道复用技术
--信道复用技术
-2.7 ADSL
--ADSL
-第二章
-3.1 数据链路层的三个基本问题
-3.2 CSMA/CD协议
-3.3 虚拟局域网
--虚拟局域网
-3.4 扩展的以太网
--扩展的以太网
-3.5 高速以太网
--高速以太网
-第三章
-4.1 分类的IP地址-划分子网
-4.2 无分类编址-构造超网
-4.3 ICMP协议
--ICMP协议
-4.4 路由器结构
--路由器结构
-4.5 RIP协议
--RIP协议
-4.6 IP多播
--IP多播
-第四章
-5.1 用户数据报协议UDP
-5.2 TCP报文段首部格式
-5.3 可靠传输工作原理
--可靠传输工作原理
-5.4 字节为单位的滑动窗口实现
-第五章
-6.1 网络应用层
--网络应用层
-6.2 DNS
--DNS
-6.3 FTP
--FTP
-6.4 HTTP
--HTTP
-6.5 P2P
--P2P
-6.6 计算机网络面临的安全性威胁
-6.7 防火墙
--防火墙
--第六章
-7.1 交换机基本配置
--交换机基本配置
-7.2 路由器基本配置
--路由器基本配置
-7.3 交换机端口隔离
--交换机端口隔离
-7.4 跨交换机实现相同VLAN通信
-7.5 动态路由
--动态路由
-7.6 静态路由
--静态路由