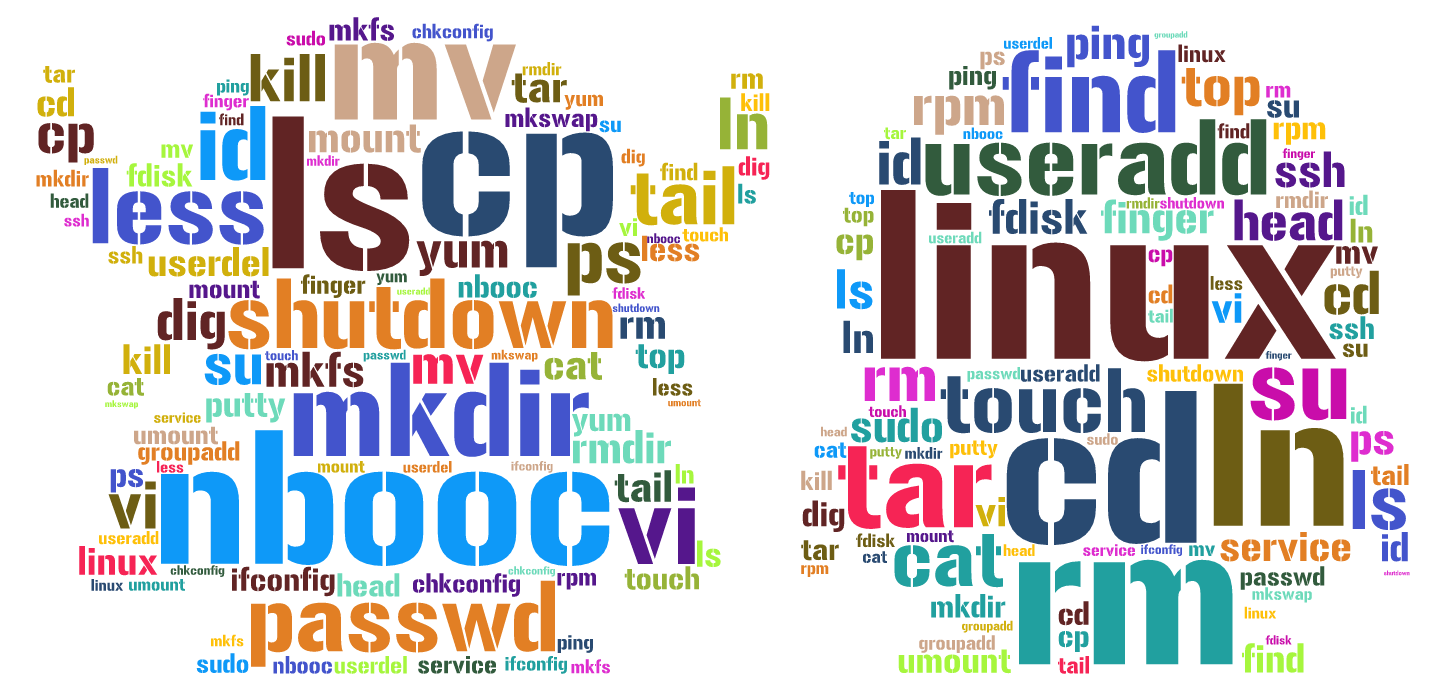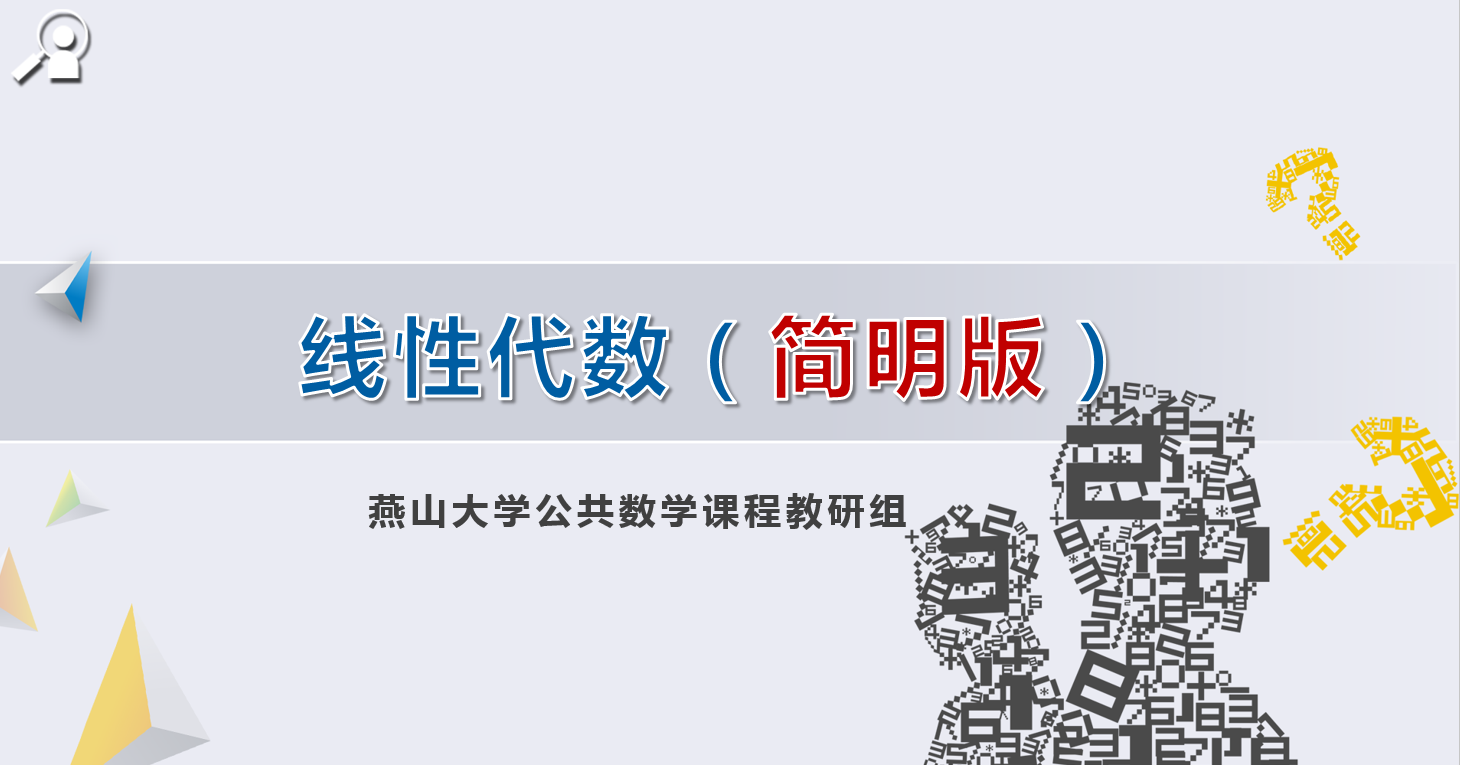当前课程知识点:Linux系统管理 > 初识Linux > 建立一台虚拟机 > 微视频
各位同学 大家好
在本讲中
我将和同学们一起来学习下
如何快速安装CentOS操作系统
同时概要了解Linux操作系统中
硬盘分区 文件系统的一些相关概念
在安装之前
首先确认您已经选择好了
并已经获取了
符合您需求的Linux安装镜像
如果您不清楚如何做
请先观看“选择合适的Linux版本”这讲
如果您已经了解该部分知识
请继续往下观看
将光盘放入光驱
启动计算机
计算机启动以后会出现安装选项
有五个选项
我们需要了解的是前两个选项
第一个选项的意思是
安装或者升级现有系统
选择该选项
将使用CentOS的图形安装程序来安装系统
同时会自动安装显卡的驱动
这个选项是默认选项
第二个选项的意思是
用基本视频驱动程序安装系统
当选项一安装过程中
图形显示出现问题时
可以重新启动计算机
尝试此选项
直接按下回车选择默认选项
此时来到光盘检测界面
通过检测安装光盘
可以减少安装过程中出错的可能性
在按下OK后
程序会开始测试
光盘内所有文件的信息
这将花费一定的时间
如果确定镜像和安装光盘没有问题的话
可以选择Skip
为节省时间
我们选择Skip跳过光盘检测
此时来到欢迎界面
单击Next进入语言选择界面
选择安装过程中所使用的语言
我们选择中文简体
单击Next
进入键盘类型选择界面
我们使用默认的选项
美国英语式
单击下一步
进入存储设备选择界面
有两个选项
基本存储设备和指定的存储设备
“基本存储设备”
指的是你机器上的本地存储设备
一般来说就是硬盘
而“指定的存储设备”
指的是企业级的存储设备
如NSA SAN DAS等等
如果不是土豪的话
初学者一般只能够选择默认选项
“基本存储设备”
点击“下一步”
如果你的硬盘没有分区
或者分区的格式 CentOS无法辨识
此时将弹出警告
告诉你后续过程将对硬盘进行分区
如确定硬盘中没有数据
就点击 “是 忽略所有数据”
接下来
安装程序会提示您
为这台计算机设置主机名和域名
除非你有特定需要
定制的主机名和域名
默认设置 localhost.localdomain
是一个很好的选择
在一般情况下
大部分公司或者组织的网络
都有DHCP服务
我们无需配置网络参数
点击“下一步”
来到时区选择界面
我们可以选择北京或者上海
要特别注意不要勾选
“UTC”选项
它与夏令时有关
选择这个选项会造成时区混乱
导致系统显示的时间与本地时间不同
点击“下一步”
来到根用户密码设置界面
根用户是Linux系统中的管理员
是最重要的用户
因此其密码必须得安全才行
此处的密码至少6 个字符以上
并需要包括
大写英文字符和小写英文字符
如果输入的密码
过于简单或者系统化
安装程序会弹出警告框
输入密码后
点击“下一步”
来到磁盘分区界面
有五个选项
使用所有空间
替换现有的Linux系统
缩减现有空间
使用剩余空间和创建自定义布局
其中前四个选项
均会自动生成默认的磁盘分区布局
出于学习目的
我们将选择最后一项
手动对硬盘进行分区并创建自定义布局
点击“下一步”
来到手动分区操作界面
安装 Linux过程中间
初学者遇到的最大的困惑
莫过于硬盘分区
虽然CentOS
已经提供了十分友好的图形交互界面
但是您很有可能还是感觉无从下手
这很大程度上
是由于不清楚硬盘分区规定
Linux存储设备命名规范
和Linux文件系统而造成的
下面我们就对这些知识点
做一个简要说明
没有分区的硬盘
就好像一个没有隔断的超大仓库
将货物(对硬盘来说就是数据)
存放在里面
存取管理十分不便
因此有必要将
这个大仓库分割成
若干个大小合适的小仓库
(对硬盘来说就是分区)
但是由于硬件限制
每个硬盘仅拥有
一个64字节大小的分区表
用来记录硬盘中的分区信息
每个分区的信息大小是16字节
因此每个硬盘
最多可以分为4个主分区
但我们平时发现
硬盘分区并没有这个限制
原因是4个主分区中
可以有1个被替换为
扩展分区
在这个扩展分区内部
可以继续划分分区
这些分区被称为逻辑分区
逻辑分区使用起来
与主分区没有区别
其数量理论上是没有限制的
在Linux中
对于硬盘和分区的命名
与windows大相径庭
机器中的第一块硬盘被称为sda
第二块硬盘被称为sdb
依次类推
其中sd表示
SCSI Device 硬盘中的分区
以sda为例
第一个主分区被称为sda1
第二个主分区被称为sda2
依次类推
特别需要注意的是
逻辑分区的起始号码是5
也即在sda中
不管前面是否有4个分区
第一个逻辑分区总是被叫做sda5
分完区的硬盘仍然不能使用
需要格式化之后才能够使用
未格式化的分区
就好象一个没有货架的仓库
货物(对硬盘来说就是数据)
只能杂乱无章地堆放在里面
因此有必要将仓库中放置好
货架(对分区来说就是格式化)
也即规定一种数据存放的方式
也即创建文件系统
文件系统有许多种
Windows中常用的文件系统
是NFTS和FAT32
CentOS中最常用的文件系统
是Ext4文件系统和SWAP文件系统
也是我们接下来要使用的文件系统
Linux的文件组织方式也十分独特
没有Windows中盘符的概念
Linux中整个目录是个树形结构
所有的格式化后分区
都要“挂”在树的某个分支上
才能够被使用
举个例子
这颗“树”的“根”就是根目录
根分区就是挂在根目录上
我们通过根目录就可以访问根分区
特别要提到的是
Linux中一个特别的也是必须有的分区
叫做交换分区 也叫swap分区
事实上
Swap分区的原理是一个比较复杂的问题
超出了本课程的范围了
在这里只作简单的描述
当Linux中运行的程序
需要的内存比电脑上
拥有的物理内存还要大的时候
解决办法就是把
存不下的东西转移到
硬盘上的“虚拟内存”中去
另外也可以把一些
很久不活动的程序转移到
虚拟内存中去
等要用的时候再取回
Swap分区就Linux中
专门划分给“虚拟内存”所使用的分区
使用一种特别的文件系统
就是前面提到的SWAP文件系统
swap分区也不能挂到某个目录上
应此在文件目录中
是看不到swap分区的
一般来说
在主机用途没有特殊需求的前提下
我们可以参照红帽公司
推荐的Swap分区的大小划分原则
实际内存小于4GB时
推荐不少于2GB的swap空间
内存4GB~16GB的时候
推荐不少于4GB的swap空间
内存16GB~64GB
推荐不少于8GB的swap空间
内存64GB~256GB
推荐不少于16GB的交换空间
接下来
我们就来创建分区
我们要创建的分区及其简单
只有两个分区
一个根分区
一个交换分区
首先
创建Swap分区
我们系统中只有一个硬盘
名为sda 大小为20473MB
点击选中sda
点击创建按钮
弹出“生成分区”对话框
选择标准分区
点击创建按钮
弹出如“添加分区”对话框
文件系统选择swap
我们机器的内存是4G
因此swap大小填入4096M
其他默认 点击确定
交换分区创建完毕
接着 创建根分区
点击选中sda
点击创建按钮
在弹出的“生成分区”对话框中
选择标准分区
点击创建按钮
弹出“添加分区”对话框中
挂载点选择“/” 也即根分区
我们把硬盘所有的剩余空间
均分给根分区
因此选择“使用全部可用空间”
其他默认 点击确定
根分区创建完毕
如果不满意
此时还可以点击重设按钮进行更改
如果确定
点击下一步按钮后
弹出“格式化”警告框
单击“格式化”按钮
弹出“将存储配置写入磁盘”警告框
提示用户确认所配置的分区选项
此操作不可逆
因此需要两次确认
单击将“修改写入磁盘”按钮
安装程序开始格式化磁盘并进行分区
分区完成后
来到GRUB引导装载程序安装窗口
这步可采用默认设置
直接单击下一步按钮即可
但我们还是要简单说说GUUB是什么
GRUB 是一种引导装载器
它负责将从硬盘分区中找到内核
并将其装载入内存
值得一提的是GRUB
除了Linux外还可以同时
引导多种操作系统
如Windows操作系统
以及BSD系列的Unix操作系统
我们当前只装一个CentOS系统
因此无需配置
单击下一步按钮
来到“系统软件包安装选择”界面
默认安装方案是“Desktop”
将安装一个基本的桌面系统
我们选中“Basic Server”
和“现在定制”这两个选项
然后单击下一步按钮
来到“软件包订制”界面
我们可在“Basic Server”的基础上
来订制我们需要的软件包
如我们可以在左栏中点击“Web服务”
并在右栏中勾选四个选项
来安装Web服务器套件
或者在左栏中点击“数据库服务”
在右栏中选择
“MySQL数据库客户端”
和“MySQL数据库服务器”
来安装MySQL数据库服务器套件
注意 作为初学者
我们建议最好将图形界面装上
在左栏中选择“桌面”
在选择完成后 在右栏中勾选除
除“KDE桌面”外的所有选项
订制完成后
点击“下一步”
安装程序将开始检查
软件包依赖关系
安装程序检查软件包
依赖关系的原因是
Linux中的许多软件包
都依赖于其他一些软件包
如A软件包依赖于B软件包
而B软件包又依赖于C软件包
在系统软件包安装选择中
你选择安装A包
但未选择B和C
安装程序在检查
软件包依赖关系过程中
就会自动将B和C软件包
选中并进行安装
在依赖关系检查完毕后
安装程序就开始安装系统了
在安装的画面中
会显示还需要多少时间
每个软件包的名称
以及该软件包的简单说明
安装时间根据你
选择的软件包的数量
从10分钟到1小时不等
等待安装完之后
最后将出现重新引导画面
此时可将光盘从光驱中拿出来
并按下“重新引导”按钮重启系统
重新引导系统会进入欢迎画面
此时我们将进行初始化配置
单击“前进”按钮
显示许可证信息窗口
选择“是的 我同意许可证协议”
单击“前进”按钮
进入普通用户创建界面
在这里用户可以通过输入用户名
全称和密码来创建一个
普通用户的账号
假如不需要创建新的用户
直接单击前进按钮
我们在这里创建一个
用户名为“stu”
全名为“student”的用户
单击“前进”来到时间配置界面
用户可以手工配置
计算机系统的日期和时间
也可以通过
连接在互联网上的
网络时间服务器(NTP 服务器)
同步本机时间信息
配置完毕单击“前进”按钮
会出现如下的Kdump 配置界面
Kdump作用是
当核心出现错误的时
将当时的内核信息
写到硬盘特定文件中
而这个文件就能够
给核心开发者研究
为啥内核会崩溃
我们并不是核心开发者
而且进行Kdump
会造成内存和硬盘空间的浪费
所以
我们建议不要启动Kdump 的功能
直接按“完成”就行
此时会提示您需要再重启一次
重启完成后出现登录界面
输入刚刚创建的用户名
和即可登陆CentOS
我们整个安装过程圆满完成
通过本讲
大家应该已经初步了解了
Linux系统的安装过程
谢谢大家观看
我们下次再见
-Linux那些事儿
-选择合适的Linux版本
--微视频
-建立一台虚拟机
--微视频
-安装Linux系统
--微视频
-与Linux进行交互
--微视频
-用好帮助文档man
--Video
-关闭和重启Linux
--微视频
-初识Linux--初识Linux测试
-切换创建和删除目录
--微视频
-列出文件和文件属性
--Video
-拷贝、剪切、删除和创建文件
--Video
-文件链接
--Video
-归档压缩文件
--Video
-查找文件
--Video
-通配符
--Video
-查看文本文件
--Video
-管好文件--用好文件测试01
-管好文件--用好文件测试02
-重定向
--Video
-管道
--Video
-用好重定向和管道--用好重定向和管道测试
-vi 入门
--Video
-vi 初探
--Video
-用好vi--用好vi测试
-用户和用户组
--Video
-查看用户
--Video
-切换用户身份
--Video
-创建、修改和删除用户
--Video
-创建、修改和删除用户组
--Video
-部分让渡根用户权限
--Video
-用户管理配置文件
--Video
-管好用户--管好用户测试
-查看硬盘
--Video
-分区和格式化硬盘
--Video
-手动挂载和卸载分区
--Video
-开机自动挂载分区
--Video
-管好硬盘--管好硬盘测试
-查看和操纵网络接口
--Video
-配置TCP/IP网络参数
--Video
-管好网络--管好网络测试
-用RPM管理软件
--Video
-用yum管理软件
--Video
-为yum配置软件源
--Video
-管好软件包测试--作业
-查看进程
--Video
-操纵进程
--Video
-查看和操纵系统服务
--Video
-管好进程和服务--管好进程和服务测试
-用SSH协议远程联机
--Video
-为SSH服务器配置密钥认证登录
--Video
-管好远程联机服务器--管好远程联机服务器测试