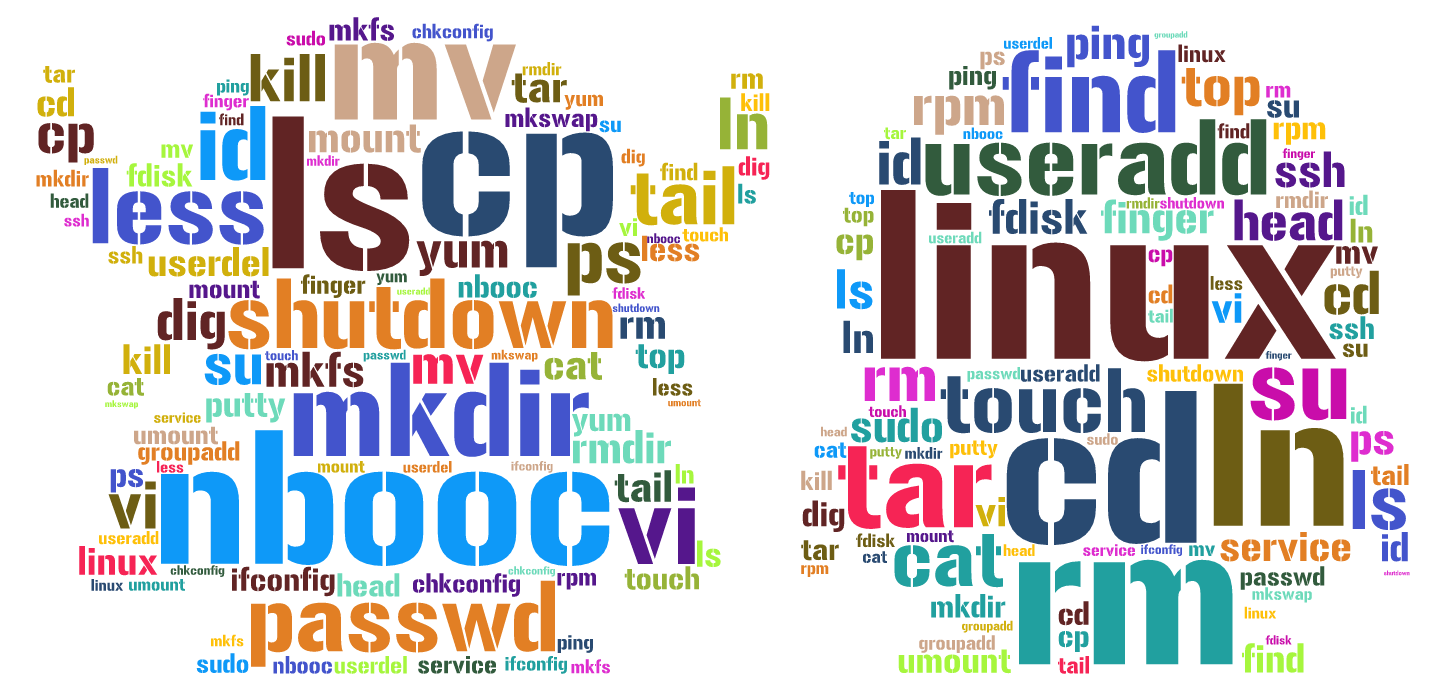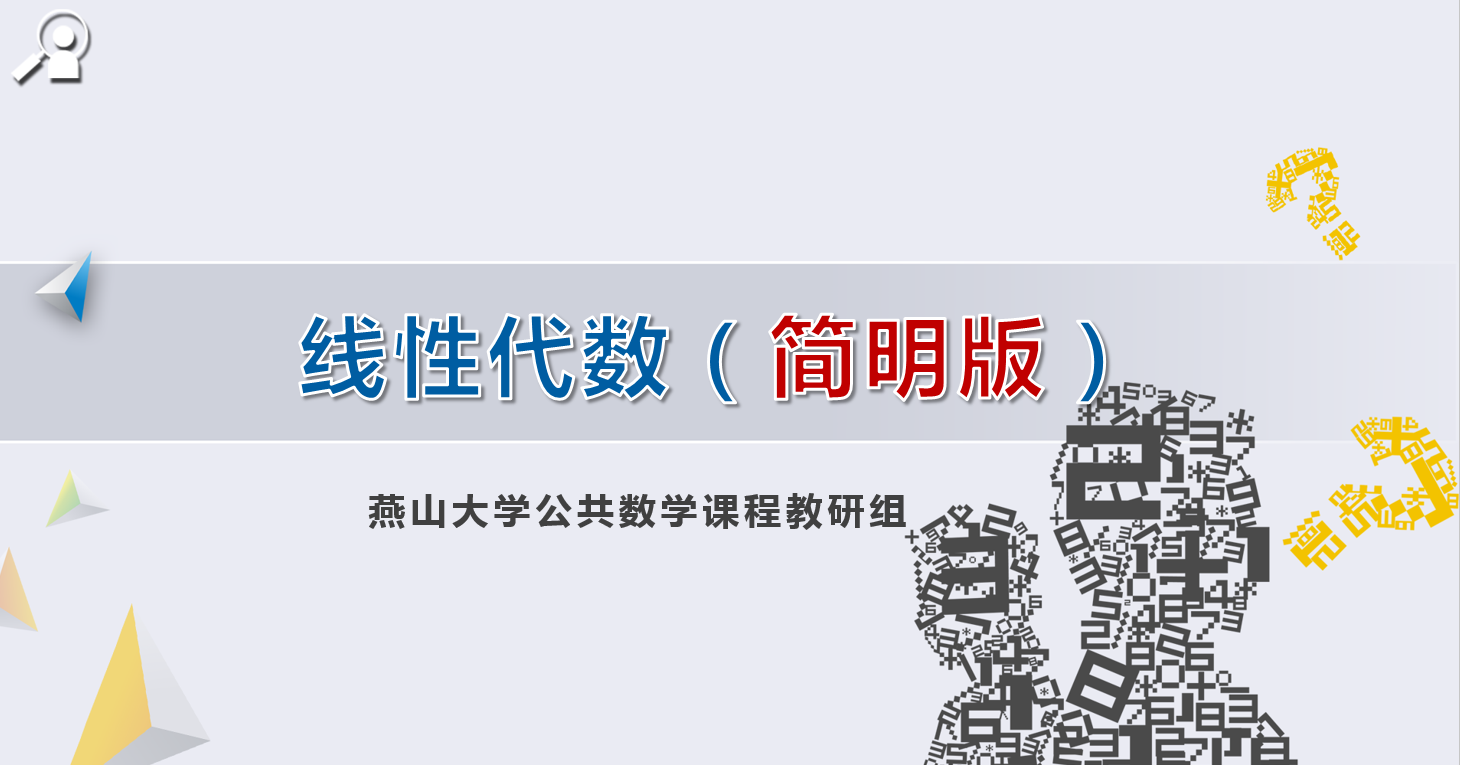当前课程知识点:Linux系统管理 > 管好文件 > 归档压缩文件 > Video
各位同学
大家好
在本讲中
我们将要学习如何在Linux中打包和压缩文件
首先是打包文件
所谓打包文件
将多个文件或者一个目录
打包成一个大文件
Linux中的打包命令叫做tar
tar是一个古老的命令
其最初的目的是用于将文件
备份到磁带上
这也是命令名字的来源
tar即英文 “tape archive”的缩写
tar命令的原理很简单
就是把多个文件前后连在一起
形成一个大文件
tar并不对文件进行压缩
tar打包文件是起码要跟上两个选项
一个是 –c选项
表示创建打包文件
一个是 –f选项
用于指定要创建的打包文件名
其后可以跟两个参数
参数1 是要创建的打包文件名
这个参数必须紧跟在 –f 选项后面
参数2是要打包的一批文件名
用空格隔开
接下来我们就用tar
将包tmp目录下的一批文件
打包为samplefile.tar
注意到我们所起的那个打包文件名字
有一个特殊的后缀名“.tar”
当然打包文件并不一定
非得有“.tar”的后缀名
但我们强烈推荐这么做
起这个后缀名可以让用户
一眼就辨认出
某个文件是打包文件
OK 我们打包完成
仔细查看 可以发现
打包文件的大小甚至比打包前
所有文件的大小之和还要大
原因是打包时tar命令
会添加一些额外的信息
再次印证了tar命令是不会压缩文件的
tar命令也可以打包整个目录
将参数2替换成要打包的目录即可
接下来 我们就来尝试打包
tmp目录下的sampledir01目录
OK 我们打包完成
此外 我们还可以用tar –tf
来列出打包文件中的所有文件名
如我们用tar –tf查看
第一个打包文件 samplefile.tar OK
列出了包里所有的文件名
用 delete选项删除
打包文件中的某个特定文件
我们接下来就要将
samplefile.tar中的一个文件删除
OK 删除完毕
注意 delete是一个长选项
因此前面有两个连字符而不是一个
要删除的文件名需要
紧跟在 delete选项后面
用空格隔开
用—A选项合并两个打包文件
我们接下来就将samplefile.tar
合并到sampledir01.tar中
我们可以用tar –tf来查看下
OK 可以看到包samplefile.tar
合并到了sampledir01.tar中
用 –r 选项向打包文件中
添加新文件
我们向tmp.tar中添加
当前用户家目录中的一个文件 fileA.txt
我们可以用tar –tf来查看下
OK 可以看到fileA.txt
确实添加到了tmp.tar中
那么如何解包呢
很简单 只要在用tar –xf 后面
跟上要解包的文件就可以了
-x选项表示解包
接下来我们就将sampledir01文件解包
ok 解包完毕
文件都在 一切正常
注意 默认解包目录是当前目录
您可以用 -C 选项来指定要解包目录
Ok, 打包命令tar的讨论
就先告一段落
接下来是压缩命令
Linux中的文件压缩命令有多种
其中最常用的命令就是gzip
gzip用法很简单
把要压缩的文件跟在命令后面即可
我们来尝试压缩/tmp下的samplefile01
好 压缩完成
压缩后的文件将替换源文件
gzip自动为压缩文件
添加了一个“.gz”的后缀名
便于用户识别该压缩文件
解压也非常简单
只要在gzip后加一个“-d”选项
将要解压的文件跟在后面就可以了
好 解压完成
可以看到解压后的文件替换了压缩文件
gzip命令还可以调节压缩比
这个功能通过一个数字选项实现
这个数字选项可以是
1到9中之间的任意整数
1表示最低压缩比
也即压缩后的文件最大
但压缩过程最快
9则表示高压缩比
也即压缩后的文件最小
但压缩过程最慢
如不加这个数字选项
gzip默认采用6这个值
我们可以来验证一下
我们尝试压缩三个文件内容一模一样的文件
samplefile01 samplefile02和samplefile03
第一个文件采用最高压缩比
第二个文件采用默认压缩比
第三个文件采用最低压缩比
结果我们可以看到第一个压缩文件最小
第二个压缩文件稍大
而第三个最大
至于压缩时间
由于我们压缩文件较小
没法明显地感知三个文件压缩的快慢区别
如果您有兴趣
可以尝试用不同的压缩比参数
去压缩一个较大文件
就可直观地感受其过程的快慢有别了
gzip能够提供高效的压缩
但gzip不提供打包功能
也就是说gzip只能够单个地压缩文件
而不能将多个文件
或者整个目录压缩到一个文件中
因此 gzip命令往往要和tar命令一起联用
可以用tar先打包
然后用gzip压缩
反过来则要用gzip先解压
然后用tar解包
为了方便起见
tar命令中还提供了特殊选项
可以调用gzip命令
可以让打包压缩和解压解包一气呵成
这个选项就是–z选项
下面我们就用实例来进行说明
我们准备将一批文件打包压缩
很简单
只要在正常打包命令中
添加一个–z选项即可
特别注意我们所起的
压缩文件名的后缀.tar.gz
我们强烈建议您也要给用tar和gzip命令
创建的压缩文件添加同样的后缀
以便于别的用户能够快速识别压缩文件类型
从而选择正确的方式来解压解包文件
好 打包压缩完成
接下来是当然是解压缩和解包
解压缩和解包也是在正常的解包
命令中添加一个-z选项即可
我们试着解压缩和解包刚刚的压缩文件
好 解压缩和解包一气呵成
到此我们将gzip命令也介绍完毕
我们本讲的讨论到此就结束
谢谢大家的观看
-Linux那些事儿
-选择合适的Linux版本
--微视频
-建立一台虚拟机
--微视频
-安装Linux系统
--微视频
-与Linux进行交互
--微视频
-用好帮助文档man
--Video
-关闭和重启Linux
--微视频
-初识Linux--初识Linux测试
-切换创建和删除目录
--微视频
-列出文件和文件属性
--Video
-拷贝、剪切、删除和创建文件
--Video
-文件链接
--Video
-归档压缩文件
--Video
-查找文件
--Video
-通配符
--Video
-查看文本文件
--Video
-管好文件--用好文件测试01
-管好文件--用好文件测试02
-重定向
--Video
-管道
--Video
-用好重定向和管道--用好重定向和管道测试
-vi 入门
--Video
-vi 初探
--Video
-用好vi--用好vi测试
-用户和用户组
--Video
-查看用户
--Video
-切换用户身份
--Video
-创建、修改和删除用户
--Video
-创建、修改和删除用户组
--Video
-部分让渡根用户权限
--Video
-用户管理配置文件
--Video
-管好用户--管好用户测试
-查看硬盘
--Video
-分区和格式化硬盘
--Video
-手动挂载和卸载分区
--Video
-开机自动挂载分区
--Video
-管好硬盘--管好硬盘测试
-查看和操纵网络接口
--Video
-配置TCP/IP网络参数
--Video
-管好网络--管好网络测试
-用RPM管理软件
--Video
-用yum管理软件
--Video
-为yum配置软件源
--Video
-管好软件包测试--作业
-查看进程
--Video
-操纵进程
--Video
-查看和操纵系统服务
--Video
-管好进程和服务--管好进程和服务测试
-用SSH协议远程联机
--Video
-为SSH服务器配置密钥认证登录
--Video
-管好远程联机服务器--管好远程联机服务器测试