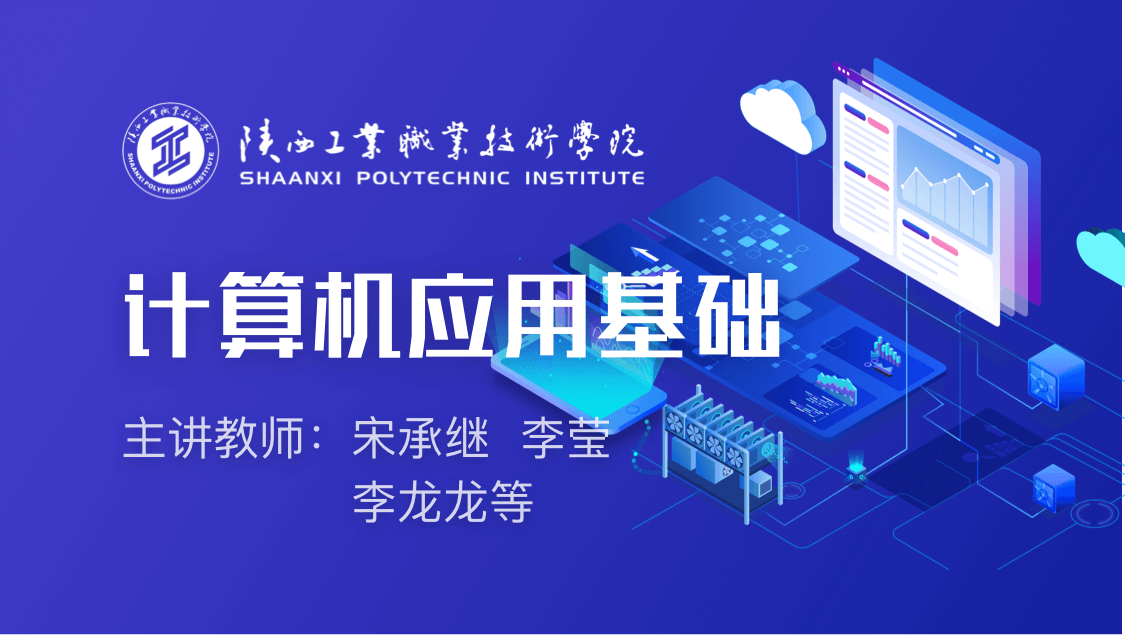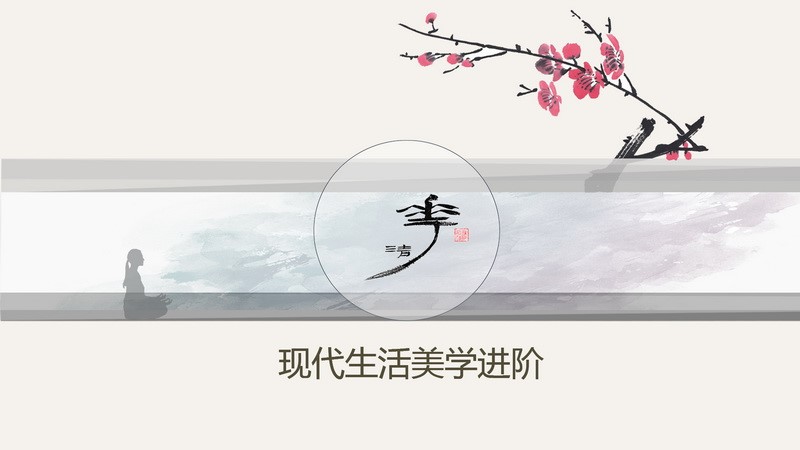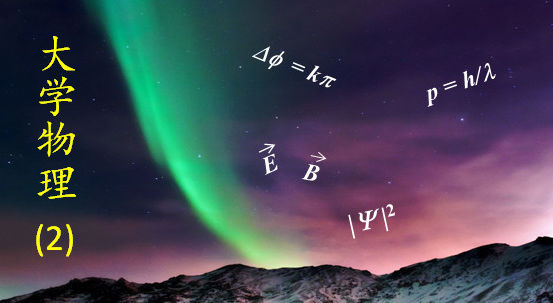当前课程知识点:计算机应用基础 > 第六章 计算机网络的使用 > 4.网线及网络模块的制作 > 学习指南2
《计算机应用基础》学习指南
教学对象 | 大学一年级学生 | 教学时间 | 年 月 日 | ||
课题名称 | Windows7资源管理及系统设置 | ||||
教学目的 | 1.使学生掌握Windows7资源管理器的使用; 2.了解关于剪贴板的使用; 3.掌握Windows7控制面板的使用。 | ||||
教学重点 | 1.Windows7的基本操作、应用程序的操作、窗口的使用; 2.文件和文件夹的操作。 | ||||
教学难点 | 控制面板的使用。 | ||||
建议学时 | 理论:2 | 教学教具 | 多媒体教学系统 | ||
教学方法 | 理论:使用多媒体教学方法讲授(.PPT); 上机:指导上机实验 | ||||
教学素材 及设备 | 1.安装Windows 7操作系统的计算机1台。 2.教学微课24-38。 | ||||
教学过程 | |||||
课程导入 主要内容 | 在前一节的基本之上,引入本节内容: 1.资源管理器的概念及使用; 2.Windows7资源浏览; 3.控制面板的概念; 4.系统设置:“显示”设置、“日期/时间”设置、“键盘”设置; 5.添加/删除硬件及添加/删除程序。 | ||||
详细内容及要求 | |||||
第三讲 系统资源管理(1学时) 1、Windows7资源浏览 1)打开方法 2)“资源管理器”窗口的组成 “资源管理器”窗口包括:标题栏、菜单栏、工具栏、地址栏、左窗格、右窗格、状态栏、滚动条等。 3)工具栏的设置和使用 工具栏为用户提供一种操作捷径,它在窗口中的显示或隐藏是可以设置的。 操作:[查看][工具栏][…]。 4)文件和文件夹的显示 显示方式有四种:大图标、小图标、列表、详细资料。 方法一:[查看][…],选择显示方式。 方法二:单击工具栏上的“查看”图标,然后选择显示方式。 5)排列图标 排列顺序有:按名称、按类型、按大小、按日期排列。 方法一:[查看][ 排列图标][…]。 方法一:(快捷操作) 鼠标指向右窗格(或“我的电脑”窗口)空白处。 单击鼠标右键,弹出快捷菜单。 选择排列顺序。 2、磁盘操作 1、查看磁盘属性 在“我的电脑”或“资源管理器”的窗口中,欲了解某磁盘的有关信息,可从其快捷菜单中选择“属性”或选定某磁盘后从“文件”菜单中选择“属性”命令,在出现的磁盘属性窗口中选“常规”选项卡,就可以了解磁盘的卷标(可在此修改卷标)、类型、采用的文件系统以及磁盘 2、磁盘格式化 所有磁盘必须格式化才能使用,对于使用过的磁盘有时也有必要重新格式化。 3、任务管理器 “任务管理器”可以提供正在计算机上运行的程序和进程的相关信息。利用任务管理器还可以查看CPU和内存使用情况的图形和数据等。 任务管理器的打开 方法一:右键单击任务栏,选择“任务管理器”, 方法二:利用<Ctrl+Alt+Del>组合键, 4、“开始”按钮的使用 5、启动和关闭应用程序 1)启动应用程序的方法 方法一:[开始][程序][……],单击应用程序项 。 方法二:双击桌面上的图标。 方法三:从“资源管理器”或“我的电脑”窗口中启动。 方法四:从[开始][运行]中启动。 2)退出应用程序的方法 方法一:单击应用程序窗口右上角的“关闭”按钮 。 方法二:在窗口中选择[文件][退出]。 方法三:双击应用程序的控制菜单栏。 方法四:按<ALT>+<F4> 。 方法五: 按复合键 <Ctrl>+<Alt>+<Del> 。 6、应用程序的切换 方法一:单击对应窗口。 方法二:单击任务栏上对应的应用程序窗口图标。 方法三:按复合键<ALT>+<TAB>。 方法四:按复合键<ALT>+<ESC>。 7、添加/删除程序 第四讲、控制面板(1学时) 1、windows 7控制面板 •系统设置 •“显示”设置 •“日期/时间”设置 •“键盘”设置 •“鼠标”设置 •中文输入法的使用 •添加新硬件 •添加/删除程序 2、系统维护工具 1)磁盘碎片整理程序 2)清理磁盘空间 3) 系统还原 | |||||
学习小结 | 本节重要的内容是掌握资源管理的使用; 上机操作要注意强调文件和文件夹的基本操作。 | ||||
学习指导 | 对资源管理的使用和控制面板的使用,一边观看视频操作内容一边结合操作; 在上机操作时,重点要学会对于文件和文件夹的操作。 | ||||
参阅教材 | 第二章 第三节,第四节 | ||||
课外拓展 | 上机熟练操作Windows7资源管理器的操作; 熟练掌握控制面板中各项参数的设置。 | ||||
教学后记 | 该节内容理论2学时,内容相当紧张。 实验2学时,也感觉不够用。 | ||||
-章节考试
-章节考试
-综合实践作业1
-章节测试题
-综合实践作业1
-章节测试题
-章节测试题