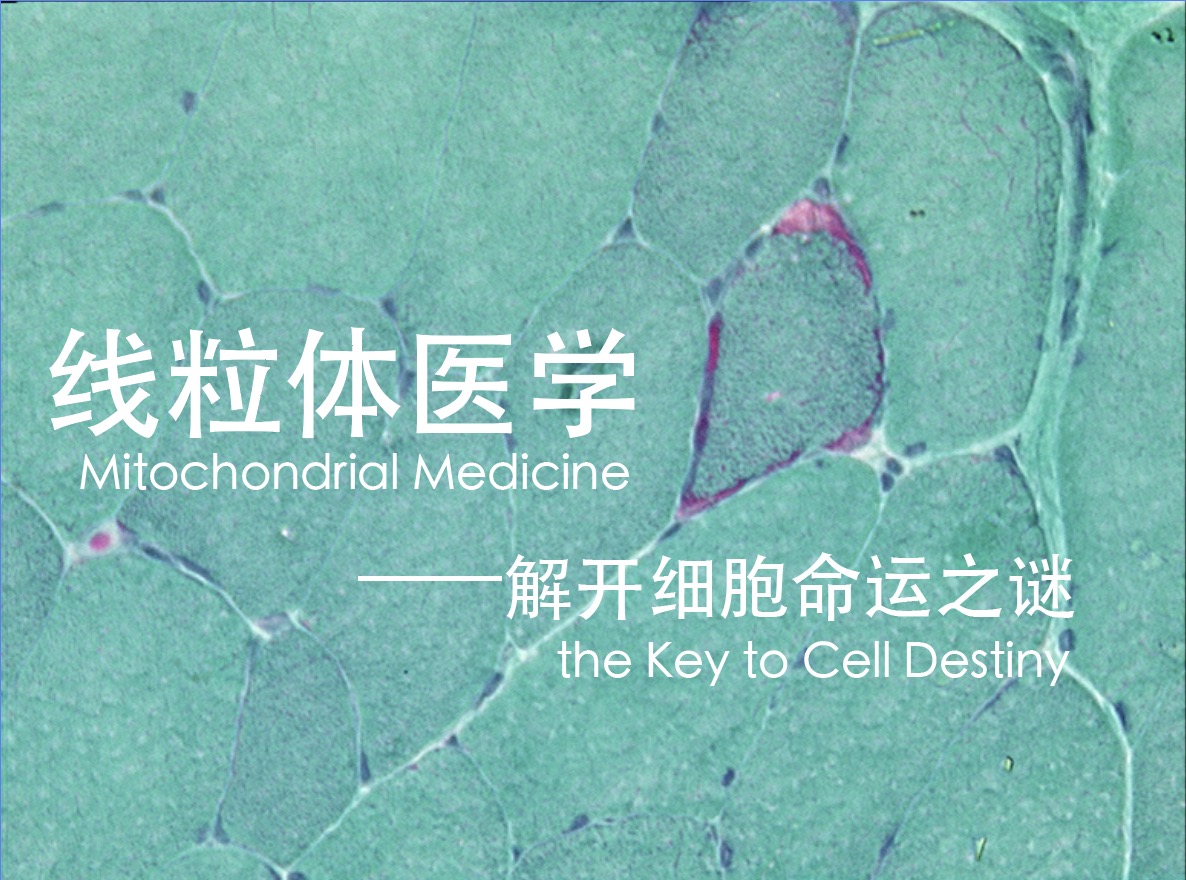当前课程知识点:大学计算机基础(艺术类) > 第二章 Windows 操作系统 > 2.2 Windows 基本操作 > 2.2 Windows 基本操作
各位同学大家好
在上一节课中
我们了解了操作系统的基本概念
功能
种类及发展史
为了进一步熟悉
Windows 10桌面外观的操作设置
这节课我们就继续
和张磊一起来学习windows基本操作
我们主要学习以下几个方面的操作
外观个性化设置
显示设置
控制面板设置
好
下面我们请看操作演示
首先在桌面上的空白区域
单击鼠标右键
在弹出的快捷菜单中选择个性化命令
在界面上我们可以看到左侧有一个列表
其中有背景
颜色
锁屏界面
主题
字体
开始和任务栏几项
这里我们重点讲解主题
开始和任务栏三项
主题是微软Windows操作系统下的图片
颜色和声音之组合
它包括桌面壁纸
窗口边框颜色
开始菜单背景
鼠标指针和声音方案
我们先来设置主题
点击主题选项
此时可看到当前主题为Windows
我们可以从系统自带的主题中选择更改主题
也可以逐项进行设置
包括背景
颜色
声音
鼠标光标
首先我们来设置背景
背景样式又可以是图片
纯色
幻灯片放映
如果选择幻灯片放映
则需要在下面选择一个相册
点击浏览按钮即可选择
比如
我这里选择本机照片
这里设置图片切换频率
比如半个小时切换一次
是否为无序播放
在使用电池供电时
仍允许运行幻灯片放映
因为幻灯片的放映
会加速电池电量的消耗
所以这一项我们可以选择关闭
选择契合度
即图片在屏幕上是如何显示的
比如有拉伸
平铺还是居中等等
当然
我们背景也可以选择图片
或者选择纯色
这里说到图片来源
我们需要重点强调一下
图片的来源有这样三种
第一种来源是系统自带的
或者是从网络上下载
保存在我这个电脑上的
此时我们可以点击浏览按钮即可选择
比如素材库里面图片
我任意选择一张
即可生效
第二种来源是我们自己绘制产生的
比如我现在打开绘图程序
在开始菜单应用列表上
找到Windows附件
画图程序
选择打开
我在界面上任意绘制一些线条
进行简单的颜色填充
绘制完成后保存图片在桌面上
文件
保存
名称就叫背景图1
点击保存
此时在背景选择图片下方
点击浏览按钮
找到我刚才绘制保存的背景图1
选择
此时我们看到我的桌面背景
就是我自己绘制的图像
图片的第三种来源是截图
也就是说
我们可以把当前电脑的操作界面
作为一幅图像保存下来
比如我现在打开计算机窗口
适当调整大小
按下键盘上的Print screen印屏幕键
即可把当前屏幕快照
当作一幅图像截取下来
此时它把图像放在剪贴板上
我在画图程序上新建一个画布
点击粘贴命令
或者按下ctrl加v键
此时我刚才的界面就作为一幅图
粘贴过来了
接下来点文件菜单
另存为命令
将图片保存在桌面上
我取名为背景图2
此时
在个性化窗口界面上
我再点击浏览
我再点击浏览
选择背景图2
此时我刚才所截的图
就作为我的桌面背景
那如果我只想要截取当前界面
而不需要背后四周的背景呢
那我们需要配合Alt键
首先摁下键盘上的Alt键
再按下Print screen印屏幕键
此时
我当前的界面已经保存到剪贴板上
我再新建一个画布
点粘贴命令
此时的图片就是最上面的活动窗口界面
我将文件保存为背景图3
关闭画图程序
关闭计算机窗口界面
此时我在个性化窗口上
选择背景图3
刚才的活动窗口界面
就作为了我的背景图
好的
为了便于后面的操作演示
我把背景恢复为之前的界面
接下来我们设置主题的颜色
比如我选择粉色
此时我的开始菜单的颜色
以及列表应用上的
图标的颜色也变成了粉色
如果同时勾选
标题栏和窗口边框复选框
那么此时
我所打开的窗口上标题栏和边框的颜色
也变成了粉色
接下来是对主题声音的设置
主题声音是指
当我们进行某一项操作的时候
它会发出一个声音
比如
我们选择程序事件列表上的某一个事件
可以点击测试按钮测试声音效果
当然如果你不需要声音
那可以选择声音方案中的无声
主题中的鼠标光标的设置
可以在鼠标属性上选择鼠标键
指针类型
指针选项
滚轮选项等等
比如我可以设置鼠标选项卡
如果左手习惯的人
就可以勾选这里的复选框
还有指针速度可以调整
滑轮滚动速度等等都可以进行调整
对以上背景颜色
声音和鼠标光标设置完成以后
我们可以把这样的主题保存下来
点击保存主题
给主题起个名称
比如我取名为粉色世界
保存
在下面列表上就有我刚才保存的主题
可以供我们下次继续使用
接下来
我们来看Windows 10的开始菜单
开始菜单包括应用列表和开始屏幕
应用列表上的内容
是按照英文字母的顺序排列的
右边的开始屏幕
相当于是快捷方式
我们可以把经常用到的应用程序
固定在开始屏幕上
比如我找到画图程序
windows附件
点右键
在快捷菜单上选择
固定到开始屏幕
此时
在开始屏幕上就有画图程序的图标
当我需要用到它时
只需要左键点击
即可快速启动
非常方便
同样道理
当我们不再需要固定的时候
就可以点击右键
从开始屏幕取消固定
同样我们可以在个性化窗口界面上
对相关内容进行设置
在开始菜单中
是否显示应用列表
可以打开或者选择关闭
如果选择关闭
此时开始菜单上就没有应用列表
当然了
平时我们还是习惯于打开
所以我这里选择打开
使用全屏开始屏幕开关
我选打开
则开始屏幕将铺满整个界面
此时我要退出的话可以按下esc键
再选择关闭
下面我们来看任务栏的主要设置
同样
桌面上点右键
个性化
在桌面模式下自动隐藏任务栏
选择打开
此时任务栏就消失了
当我们将鼠标挪到相应位置的时候
它又会自动显示
我们最常用的是
是否锁定任务栏这一项
关闭状态
则任务栏可以摆放到我屏幕的
上下左右任何一个地方
如果打开状态
那么任务栏不能被拖动
任务栏右边的区域为通知区域
我们可以选择
哪些图标显示在任务栏上
在打开的列表上
需要显示的点击相应按钮
为打开状态即可
接下来
我们来看控制面板的设置
控制面板是计算机资源的重要的控制中心
我们可以这样来启动控制面板
在左下角搜索框内输入控制面板
敲回车即可打开
或者点击开始菜单
在应用列表上找到Windows系统
即可找到控制面板
当然
如果我们经常要用的话
我们也可以将它固定到开始屏幕
好现在我启动控制面板
控制面板的查看方式有三种
类别
大图标
小图标
控制面板是Windows图形用户界面一部分
它允许用户查看并更改基本的系统设置
比如系统和安全设置
包括安全和维护
防火墙
系统
查看内存RAM的大小和CPU处理器
电源
文件历史记录
备份和还原
设备加密
存储空间
工作文件夹
管理工具等
网络和Internet
在这里可以查看网络的连接状态
硬件和声音
比如添加打印机
设置鼠标键盘的属性等
程序
我们可以在这里
把我们不再需要的程序卸载掉
用户账户
包括管理其他账户
添加新用户
比如现在我的系统上只有
名为aa的账户
我们可以添加家庭成员
不同的成员设置不一样的操作界面
我们可以根据向导提示来
一步一步地完成添加
外观和个性化
刚才我们设置的个性化
跟这个功能是一样的
包括主题任务栏和开始菜单等
时钟和区域
在这里可以对货币
数字
日期和时间样式等区域选项进行设置
以上就是我们今天
学习的windows基本操作的主要内容
那么更多细节的内容希望大家勤动手
不断实践
成为玩转windows小达人
好的
这节课到这里就结束了
我们下节课再见
-1.1 计算思维概述
--1.1 计算思维
-1.2 了解计算机
-1.3 计算机中信息的表示及存储
-1.4 计算机中信息的表示及存储(2)
-1.5 了解计算机系统
-第一章测验题
-2.1 操作系统概述
-2.2 Windows 基本操作
-2.3 Windows 文件管理
-2.4 Windows 程序管理
-2.5 Windows 设备管理
-第二章测验题
-3.1 Word文本编辑基础
-3.2 Word高级应用——毕业论文排版
-3.3 Excel表格编辑基础
-3.4 Excel高级应用——数据分析与处理
-3.5 PowerPoint幻灯片设计基础
-3.6 毕业论文答辩演示文稿制作
-第三章测验题
-4.1 计算机网络概述
-4.2 认识Internet及应用
-4.3 防治计算机病毒
-第四章测验题
-5.1 云计算
--5.1 云计算
-5.2 人工智能
--5.2 人工智能
-5.3 大数据
-5.4 VR、AR、MR、CR
-5.5 3D打印
--5.5 3D打印
-5.6 “互联网+”
-5.7 区块链
--5.7 区块链
-5.8 物联网
--5.8 物联网
-第五章测验题
-6.1 信息检索概述
-6.2 信息检索系统
-6.3 艺术类信息检索
-第六章测验题
-7.1 多媒体技术概论
--7.1.1 多媒体技术1-习题
--7.1.2 多媒体技术2-习题
-7.2 多媒体计算机系统
--7.2 多媒体计算机系统-习题
-7.3 多媒体技术的发展与艺术类应用
--7.3 多媒体技术的发展与艺术类应用-习题
-8.1 计算机图形学概论
--8.1.1 计算机图形学1-习题
--8.1.2 计算机图形学2-习题
-8.2 计算机视觉
--8.2 计算机视觉-习题
-8.3 数字图像处理技术
--8.3 数字图像处理技术-习题
-9.1 计算机动画基础
--9.1 计算机动画基础-习题
-9.2 计算机视频基础
--9.2 计算机视频基础-习题
-10.1 计算机听觉
--10.1 计算机听觉-习题
-10.2 数字音频技术
--10.2 数字音频技术-习题