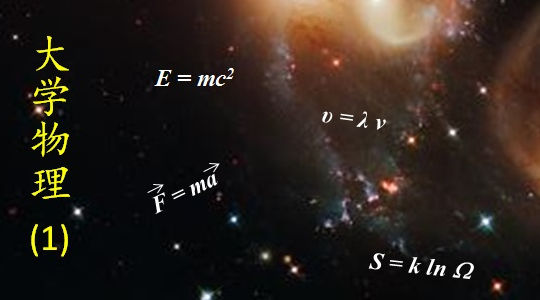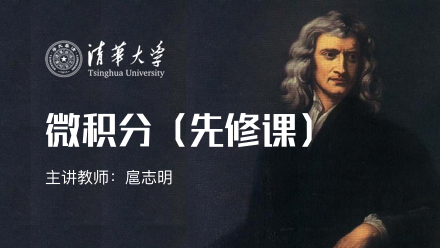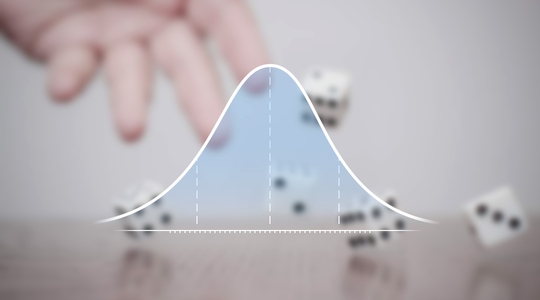当前课程知识点:工程制图 > 第五讲:第7章 计算机二维绘图与三维建模入门 > 7.8 零件建模 > 7.8 零件建模
下面我们来看一下零件建模的基本思路是怎么样的
零件建模一般遵循这样的一个思路
首先需要进行草图的创建
也就是说根据我们的特征的特点和需要
创建所需要的一个草图
然后第二步是对草图进行操作
基于草图生成零件的基本特征
如果有必要我们还可以进行第三步
也就是在现有的特征之上
增加一些常用的应用特征
在零件建模的过程当中
我们随时都可以对已有的草图
或者是已经建造好的特征进行修改
这样能够非常符合我们的设计的思维过程
下面我们就来看一看草图是如何绘制的
我们看现在的界面
在我们开始新建一个零件模型之后
在绘图区域只显示出几个基本的
绘制草图可以利用的基准面
比如说前视基准面 右视基准面 上视基准面
这样几个基准面
我们绘制草图就需要在其中的
某一个基准面上进行绘制
所谓的基准面我们就可以把它想象成
画草图时候的那一张图纸
SolidWorks软件它的三维建模过程
非常符合我们零件设计时候的设计思路
也就是说我们先可以根据我们的需要
绘制一个大致的草图的形式
然后根据设计的逐步的深化
一步一步的对草图进行详细的设计
或者是进行相应的修改
比如说可以增加必要的几何约束
也可以增加必要的尺寸约束
绘制草图的第一步是确定草图平面
我们选中草图选项卡里面的
第一个按钮草图绘制
点草图绘制会发现它要求我们
选择一个基准面作为实体生成草图的绘制基准面
比如说我们可以选择前视基准面
单击前视基准面我们看到
这个基准面现在转正 准备可以画草图了
我们的零件建模目标是
根据这张零件图生成相应的零件三维模型
首先我们可以先绘制中心线
选择中心线的命令
那么大家看我在光标移动的时候
它会自动的去选择一些特殊的位置
比如说可以自动捕捉垂直的方向
绘制点划线
我们再来绘制一条水平点划线
然后我们就可以开始绘制草图的其他图形了
比如我们可以先以这个点划线的交点为圆心绘制圆
这个圆我现在可以大致绘出来就可以了
不需要非常精确的尺寸
然后我们可以继续绘制外侧的大圆
然后我们可以绘制下侧的直线
可以让它水平化垂直方向绘制竖线
为了画斜线我们可以
让它自动的选择圆上的点
画到现在的程度以后
我们就在这样的草图平面上
简单绘制了几条线
然后我们可以对它进行一些修正
比如说在这个图形里面
我们要求这条斜线
应该跟上面的圆弧是一个相切关系
那么下面一步我们就要进行
几何约束的添加
我们要选中这条斜线
以及按住Shift键选中这个圆
此刻在左窗口当中我们看到
选中了圆弧和直线
然后我们添加的几何关系希望它能够相切
所以我选择相切的关系
我们看在现有几何关系当中
增加了相切关系
这样就能保证无论我将来的尺寸如何修改
直线和圆弧的相切关系是不变的
然后我们可以利用绘图的其他命令
比如说有镜像的命令
可以把这一侧的图形镜像到这一侧
再用裁剪实体等等各种不同的手段
绘制一个完整的一个草图 是这样的结果
我们在完成了几何约束的添加之后
下一步对草图的操作就应该是添加尺寸的约束了
我们可以使用智能尺寸标注
这样的功能来标注尺寸
比如说我们选中这个圆
那么它会自动的判断所选对象是一个圆
那么当前的尺寸是16
是我刚才随意画的 如果需要我可以改成需要的
比如说15
其他的尺寸我们也可以依次进行标注
比如说从这条直线到这个点划线之间的高度
那么它现在自动测量的是22.36
如果我按照我图纸的需要可以改成34
好 我在更改了尺寸之后
草图自动的发生修正
我们可以有些尺寸
假如现在拿不准的话
也可以暂时不去标注它
当我们设计逐步细化之后
再回来修改也是可以的
这样我们基本就完成了草图的绘制
下一步就是要利用我们刚刚绘制的草图
创建一个三维的特征
我们点击退出草图命令
然后进入特征选项卡
此刻我们可以看到
因为我们之前绘制了一个草图
那么在左侧的窗格中设计树下面增加了草图1一栏
我们从左上方特征选项卡下面的
拉伸凸台或者基体这个命令出发
可以对刚才的草图进行拉伸
点击这个命令之后可以看到
它要我们选择现有的一个草图进行拉伸
这个时候我们打开设计树选中草图1
然后我们会发现它沿着向左侧的方向进行拉伸
我们可以给定拉伸的深度16
我们可以从视图区域看到它的厚度已经发生了变化
当然我们可以非常方便的靠拖动这个箭头
来控制它的拉伸厚度
甚至于可以反向 向另一侧进行拉伸
好 点击窗口中的确定就完成了这一次的拉伸操作
这个就是我们拉伸之后的三维的特征
拉伸完成之后我们再来观察特征树
下面增加了一个新的节点
叫做凸台拉伸
打开这个节点会发现刚刚画的草图
挂在了这个凸台拉伸特征1的下方
作为它的一个从属的草图
特征操作除了可以进行凸台或者是基体的拉伸操作之外
还有其他的若干的操作方式
比如说拉伸切除 旋转 扫描 放样等等
也都是我们经常会用到的特征
下面我们来看一下拉伸切除是怎么样使用的
如果我们要在现在特征的基础上打一个孔
我们可以回到草图选项卡草图绘制
这个时候我们可以选它在前面的端面作为基准面
把这个基准面把它转正
然后我们可以在相应的需要的位置上
画一个圆 回车 退出草图
然后回到特征选项卡选择拉伸切除
这个时候我们可以看到 沿着这个方向
就可以用刚刚绘制的圆进行拉伸切除
其结果就是生成一个孔
我们可以选择完全贯穿
让它自动的去根据板的厚度确定拉伸切除的长度 确定
好 现在这个孔就已经打好了
下面再让我们看一下其他的特征使用
比如说旋转凸台或者基体
这是我为了构造一个轴类零件
而另外新建了一个零件特征
我已经事先画好了一个这样的草图
我的目的是为了让这个草图围绕着下面的
这条直线进行旋转
通过旋转的方式生成零件特征
在特征选项卡下选择旋转凸台或者基体
仍然需要我指定绘制好的草图1
然后在这个位置可以看到要选择旋转轴
我选择这条线作为旋转轴
可以人为的来设定选择旋转的角度
如果我希望旋转360°的话
那么就认可当前的设置 确定
这时候可以看到利用之前绘制的草图
通过旋转的方式生成了这样一个轴类的特征
另外一个常用的特征操作是放样
在这个位置 放样凸台或者是基体
我们可以看到现在屏幕上显示的
是我之前做好的两个特征
一个是圆柱一个是立方体
我希望能够构造一个新的特性
对圆柱的下端和立方体的上端
进行一个光滑的过渡连接
这时候我就可以选择放样特征进行操作
那么在选择放样特征之后
在它的对话框里面需要选择放样的轮廓
选择上方的圆底面以及下方的矩形底面
那么系统会从圆到四边形自动地生成
过渡的轮廓
放样特征也非常的方便
在我们进行不同截面的形体的连接的过程当中
是一个非常好用的工具
在实际的工程设计当中
有一些零件的结构是非常的常用的
比如说一些圆角 一些倒角
或者是一些典型的孔等等
那么这些结构因为非常常用
所以系统就以应用特征的方式
已经进行了一些参数化的设置
在我们需要的时候可以把这些应用特征
人为的增添到我们利用
草图构造好的零件模型当中
下面给大家再举一个例子
我们看一下这是刚才我们通过放样完成的模型
我们可以利用应用特征里面的抽壳功能
从实体移除一些材料
来生成一个薄壁的特征
我们点击抽壳
然后可以设置薄壁特征的壁厚
比如可以设成两个单位
下面这个窗口是要我们选择移除的面
所谓移除的面就是在抽壳的过程当中
要把相应的我们所需要的面
比如这个顶面和下面的底面
完全把它移除掉
相当于是把整个形体打空 好 确认
这个时候我们就会发现
刚刚我们做的完全是一个实心的形体
现在已经通过抽壳的功能非常方便的做成了薄壁零件
这种方式特别地适合于我们需要设计管道等等零件的时候
可以充分的发挥作用
这是我们刚刚设计好的挡板零件
我也可以运用圆角特征
对下方尖角的部分把它倒成圆角
选择圆角命令 设置圆角的半径
比如说我可以设置成8mm
然后我们就可以选择把哪个部分倒成圆角
我需要把这个尖锐的棱倒成圆角
以及这边的尖锐的棱 确定
好 系统自动的非常快捷的倒成了圆角
符合我们的设计要求
SolidWorks的三维零件建模是基于参数化设计的
也就是说把特征相关的很多属性已经把它参数化了
那么我们在设计的过程当中
随时可以对这些参数进行修改
这样的方式非常符合人们的一个设计的思维过程
也是非常方便使用的一个很好的特性
那么下面我们看看都能够修改哪些内容呢
我们还是以刚才我们绘制的这个挡板零件作为例子
在这个挡板零件当中
我们曾经在这个地方打了一个孔
如果到后期我认为这个孔是没有必要的
我们选中这个孔特征
我们在设计树里面也会发现
切除-拉伸1这个特征被选中
用右键在弹出的下拉菜单当中选择删除
确认删掉 那么这个时候
我们就会发现孔被删掉了
那么刚才为了打孔而绘制的这个草图
已经从孔节点的下方移了出来
我们可以 如果没有必要的话
也可以把这个草图 也把它删除掉
那么其他还可以修改什么内容
比如说我们可以对第一次拉伸的凸台-拉伸1这个特征
去修改它的草图
有可能在绘制草图的时候
有些尺寸或者一些约束在我后期的设计当中
发现有一些问题
那么此时我们可以选中这个草图 编辑草图
这时候大家看我们又回到了草图的设计状态
我们可以把视角转正 对它进行修改
比如说我可以将44这个尺寸
双击 进行修改 比如说我改成40
大家会发现尺寸从44改到40之后
那么原来设定的比如相切的约束等等都保留不变
其他的尺寸也可以修改
比如16这个直径的尺寸
如果双击可以在弹出的窗口里头进行修改
比如说我改成15
修改完成之后此刻如果我们退出草图
就会发现模型已经自动的随之修改
因此这是非常方便的一个设计工具
我们不仅可以对草图进行修改
同时还可以对特征本身进行修改
我们点中凸台-拉伸1这个特征
选择上方的编辑特征会发现
此刻左窗口显示的形式
跟我们在前面拉伸的时候所显示的窗口是一模一样的
我们也可以对它的 比如拉伸深度进行修改
我可以修改成12 确认
然后就会发现它已经自动的把模型进行了相应的修改
同样我们看这个圆角
刚才设置的圆角的半径是8mm
我也可以点击编辑特征对它进行修改
修改成我们需要的6mm 确认
这个圆角已经比刚才小了 从8mm变成了6mm
那么整个的这样的设计修改非常符合设计的思维过程
-1.1 工程制图的应用背景
-1.2 课程性质和课程目标
-1.3 课程内容和教学要求
-1.4 学习方法
--1.4 学习方法
-1.5 制图国家标准简介
-1.6 投影的基本概念
-第1章课件
--外部链接
-2.1 点的投影
--2.1 点的投影
-2.2 直线的投影
-2.3 平面的投影
-第2章课件
--外部链接
-第一讲作业
-3.1 平行问题
--3.1 平行问题
-3.2.1 平面与平面相交
-3.2.2 直线与平面相交
-3.3 垂直问题
--3.3 垂直问题
-3.4 综合问题解题方法
-第3章课件
--外部链接
-第二讲作业
-4.1 问题的提出
-4.2 选择新投影面的原则
-4.3.1 点的投影变换规律——点的一次换面
-4.3.2 点的投影变换规律——点的二次换面
-4.4.1 四个基本问题(一)
-4.4.2 四个基本问题(二)
-4.5.1 工程问题应用(一)
-4.5.2 工程问题应用(二)
-4.5.3 工程问题应用(三)
-第4章课件
--外部链接
-第三讲作业
-5.1 体的投影——视图
-5.2.1 基本体的三视图(一)
-5.2.2 基本体的三视图(二)
-5.2.3 基本体的三视图(三)
-5.2.4 基本体的三视图(四)
-5.2.5 基本体的三视图(五)
-5.2.6 基本体的三视图(六)
-第5章课件
--第5章课件
-第四讲作业(1)
-6.1 轴测图概述
-6.2.1 正等轴测图(一)
-6.2.2 正等轴测图(二)
-6.3 斜二等轴测图
-6.4 轴测剖视图
-6.5 轴测图的徒手绘图
-第6章课件
--第6章课件
-第四讲作业(2)
-7.1 二维绘图的基本功能和工作界面
-7.2 基本操作方式
-7.3 常用命令介绍
-7.4 辅助绘图功能和图形的显示控制
-7.5 尺寸标注
--7.5 尺寸标注
-7.6 绘图步骤(实例)
-7.7 Solidworks 2013的基本功能和零件建模界面
--7.7 Solidworks 2013的基本功能和零件建模界面
-7.8 零件建模
--7.8 零件建模
-7.9 装配建模
--7.9 装配建模
-8.1 回顾与思考
-8.2 平面与平面体相交
-8.3 平面与回转体相交(一)
-8.4 平面与回转体相交(二)
-8.5 应用实例
--8.5 应用实例
-8.6 本章小结
--8.6 本章小结
-第8章课件
--外部链接
-第六讲作业
-9.1 平面体与平面体相贯
-9.2 平面体与回转体相贯
-9.3.1 回转体与回转体相贯(一)
-9.3.2 回转体与回转体相贯(二)
-9.3.3 回转体与回转体相贯(三)
-9.4 多体相贯
--9.4 多体相贯
-第9章课件
--课件
-第七讲作业
-10.1 组合体的组成方式
-10.2.1 组合体的画图方法(一)
-10.2.2 组合体的画图方法(二)
-10.3.1 组合体的读图方法(一)
-10.3.2 组合体的读图方法(二)
-10.3.3 组合体的读图方法(三)
-10.3.4 组合体的读图方法(四)
-第10章课件
--外部链接
-第八讲作业
-11.1.1 视图(一)
-11.1.2 视图(二)
-11.2.1 剖视图(一)
-11.2.2 剖视图(二)
-11.2.3 剖视图(三)
-11.2.4 剖视图(四)
-11.3 断面图
--11.3 断面图
-11.4 规定画法和简化画法
-第11章课件
--图片全屏
-第九讲作业
-12.1 尺寸标注的基本要求与规则
-12.2 组合体的尺寸标注方法
-12.3 尺寸的清晰布置
-12.4 尺寸的合理标注
-12.5 典型结构的尺寸标注
-第十讲课件
--图片全屏
-第十讲作业
-13.1.1 螺纹及螺纹紧固件(一)
-13.1.2 螺纹及螺纹紧固件(二)
-13.1.3 螺纹及螺纹紧固件(三)
-13.2 键、花键、销
-13.3 齿轮
--13.3 齿轮
-13.4 弹簧
--13.4 弹簧
-13.5 滚动轴承
-第十一讲课件
--图片全屏
-第十一讲作业
-14.1 零件图概述
-14.2.1 视图选择与绘制(一)
-14.2.2 视图选择与绘制(二)
-14.3.1 技术要求(一)
-14.3.2 技术要求(二)
-14.3.3 技术要求(三)
-第十二讲课件
--外部链接
-第十二讲作业
-15.1 装配图概述
-15.2 装配图的基本规定
-15.3 视图选择及画图方法
-15.4 装配图的标注
-15.5 装配结构的合理性
-15.6 读装配图
-第十三讲课件
--外部链接
-第十三讲作业
-总复习
--总复习